
Hệ thống nhân tờ khai kê khai Thuê, nộp Thuế điện tử của cổng thông tin điện tử Chính phủ Tổng cục Thuế Việt Nam, nâng cấp phiên bản mới v3.xx yêu cầu các máy tính của Khác hàng khi truy cập bắt buộc phải sủ dụng Windows XP sp3 (hoặc cao hơn) và sử dụng trình duyệt web IE 8 (hoặc phiên bản IE cao hơn).
Chính vì vậy, nếu bạn đang sử dụng Windows XP sp2 thì không thể truy cập được hệ thống kê khai, nộp Thuế. Nhưng bạn không cần phải quá lo lắng. Vì hôm nay, chữ ký số tốt sẽ hướng dẫn các bạn cách nâng cấp Windows XP sp2 lên sp3 đơn giản và an toàn nhất.
Bạn có thể xem thông tin về hệ điều hành của bạn đang sử dụng tại đây.
Hoặc bạn có thể kiểm tra nhanh bằng cách:
- Nhấn phải chuột lên My Computer.
- Chọn Properties, thông tin Hệ điều hành của bạn sẽ hiển thị như hình bên dưới:
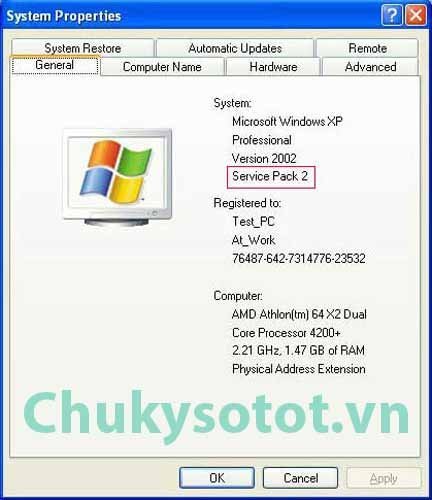
Hướng dẫn nâng cấp Windows XP SP2 lên SP3
Lưu ý: (bên dưới là một số lưu ý cho bạn trước khi thực hiện nâng cấp)
- Nên sao lưu những dữ liệu quan trọng trước khi tiến hành cập nhật.
- Đảm bảo ổ C trống trên 1Gb.
- Đảm bảo nguồn điện trong quá trình nâng cấp.
- Đóng các chương trình đang thực hiện, không cài đặt hay sử dụng máy tính vào mục đích khác.
Bước 1: Tải xuống tập tin nâng cấp: WindowsXP-KB936929-SP3-x86-ENU.exe
Bước 2: Mở tập tin “WindowsXP-KB936929-SP3-x86-ENU.exe” vừa tải về.
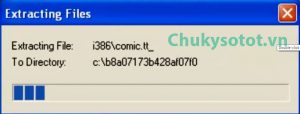
Chương trình sẽ mất ít phút để khởi động.
Bước 3: Cửa sổ thông báo các lưu ý đầu tiên, các bạn chọn “Next“
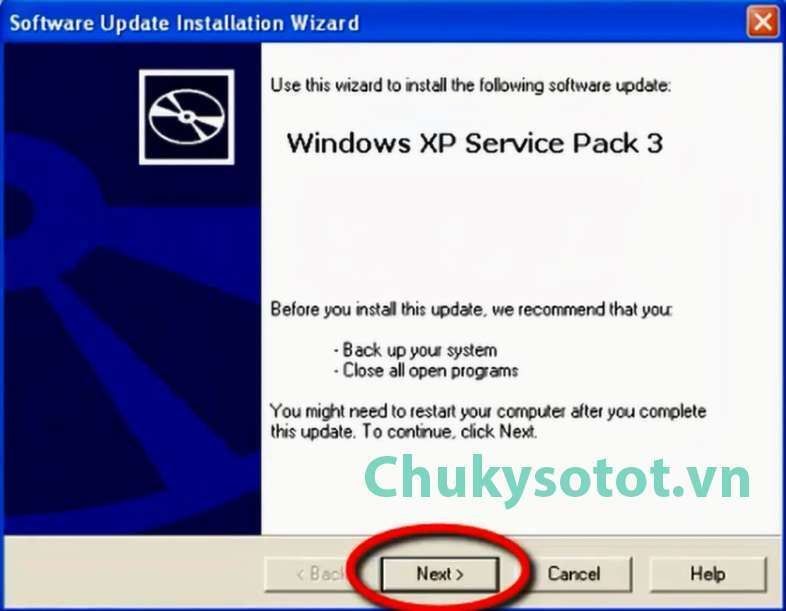
Bước 4: Cửa sổ thỏa thận dịch vụ, bạn chọn “I Agreee” để đồng ý, sau đó chọn “Next” để cài đặt.
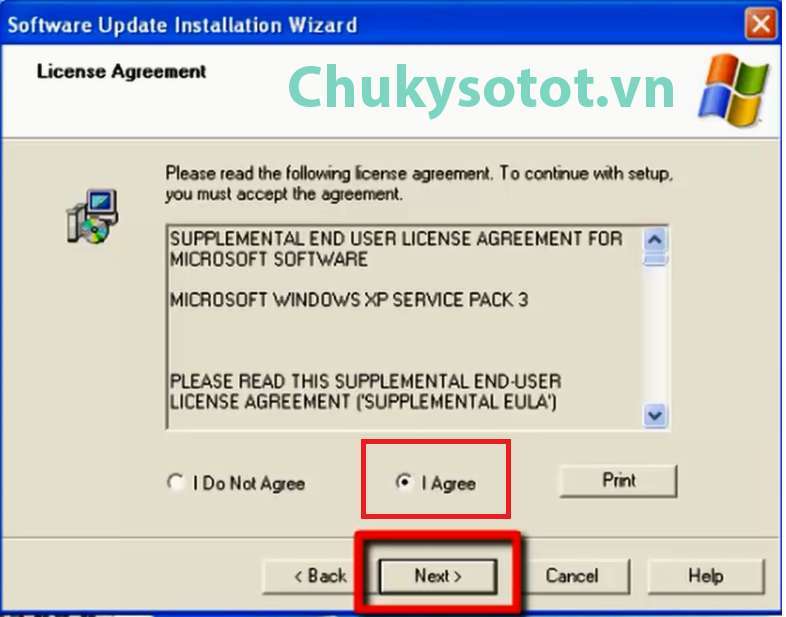
Bước 5: Chương trình sẽ hỏi bạn muốn lưu tập tin sao lưu ở đâu. Bạn chọn “Next” bắt đầu nâng cấp.
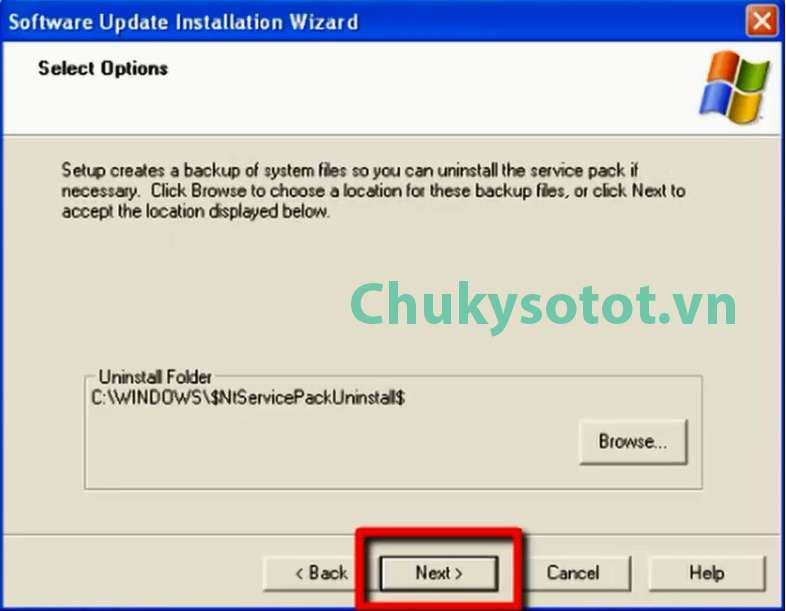
Bước 6: Quá trình cài đặt có thể mất khoảng 15′.

Sau khi hoàn tất quá trình cài đặt, Chương trình sẽ yêu cầu bạn khởi động lại máy tính. Bạn chọn “Finish” để kết thúc quá trình nâng cấp.
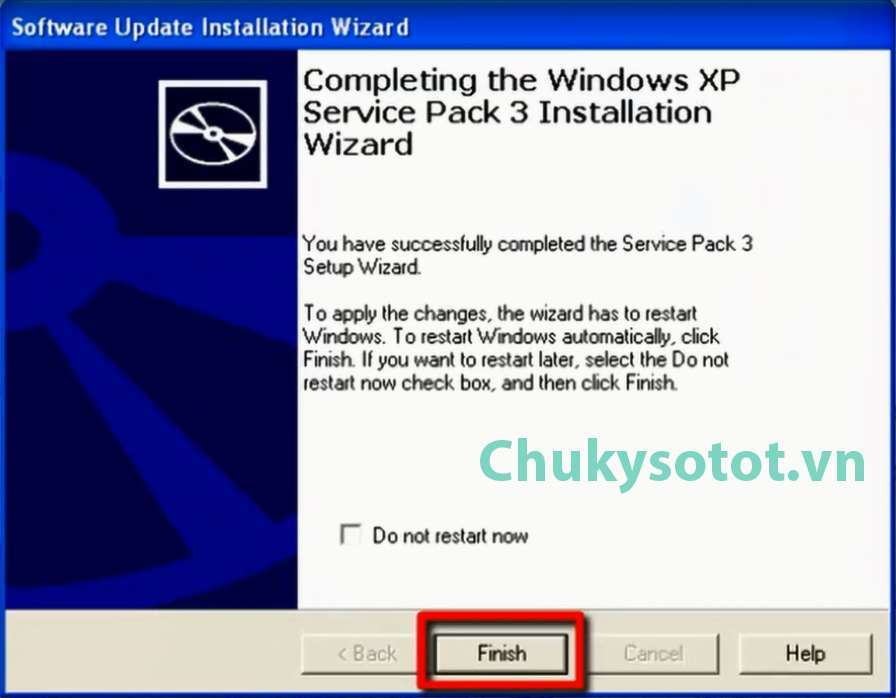
Bước 7: Sau khi máy tính khởi động lại là bạn đã hoàn tất quá trình nâng cấp, Máy tính sẽ yêu cầu bạn thiết lập một số cài đặt mới trên Windows XP sp3.
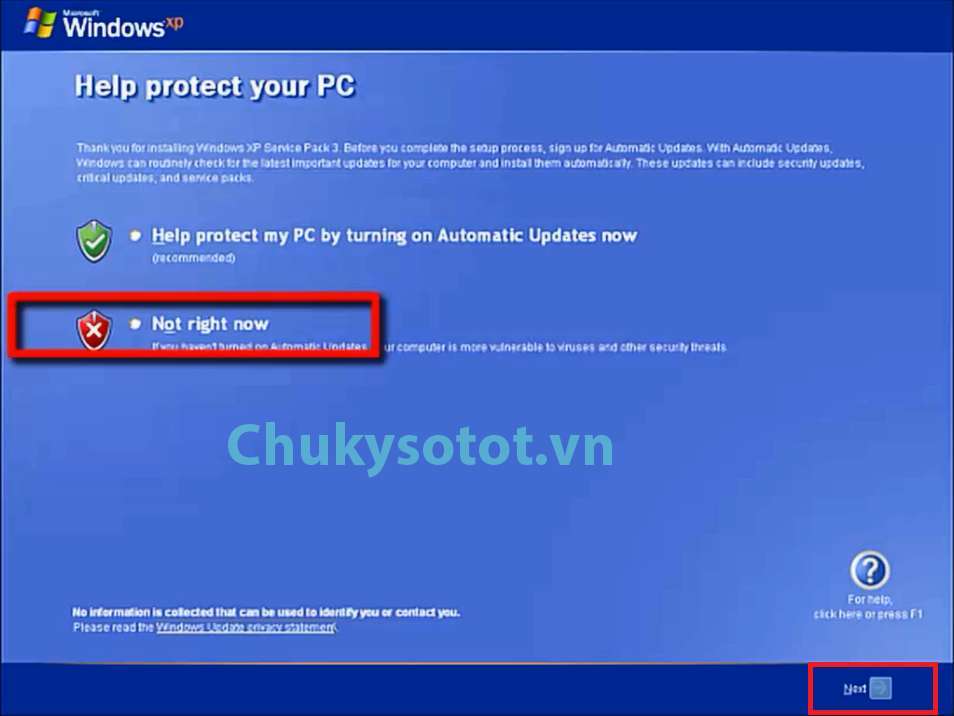
Để dễ dàng và ổn định hơn trong quá trình sử dụng, chữ ký số tốt khuyên bạn nên tắt chức năng bảo vệ bằng cách thiết lập như hình trên. Chọn “Not right now” sau đó chọn “Next“.
Sau khi máy tính khởi động lên, bạn có thể kiểm tra xem đã thành công hay chưa giống như hướng dẫn ở trên.
Bạn có thể xem thông tin về hệ điều hành của bạn đang sử dụng tại đây.
Hoặc bạn có thể kiểm tra nhanh bằng cách:
- Nhấn phải chuột lên My Computer.
- Chọn Properties, thông tin Hệ điều hành của bạn sẽ hiển thị như hình bên dưới:

Chúc các bạn thành công.
Nếu trong quá trình nâng cấp bị lỗi hay khó khăn gì, vui lòng để lại thông tin liên hệ, mô tả chi tiết bên dưới hoặc liên hệ cho chúng tôi để được hỗ trợ tốt nhất!





