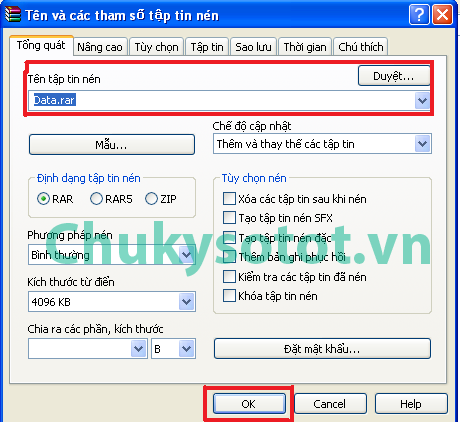Mục lục chọn nhanh:
- Tải xuống tập tin cài đặt Winrar – xem thêm phần mềm khác
- Video hướng dẫn cài đặt
- Hướng dẫn cài đặt bằng hình ảnh
- Hướng dẫn sử dụng
Hướng dẫn cài đặt Winrar [Video]
Video hướng dẫn cài đặt Winrar từ website: chukysotot.vn.
Hướng dẫn cài đặt Winrar bằng hình ảnh.
Bước 1. Tải tập tin cài đặt Winrar
Bạn có thể nhấn vào đây để tải xuống.
Bước 2. Mở tập tin cài đặt vừa tải về

Bạn mở thư mục lưu trữ tập tin vừa tải xuống. Chọn và mở file cài đặt.
Bước 3. Cho phép cài đặt
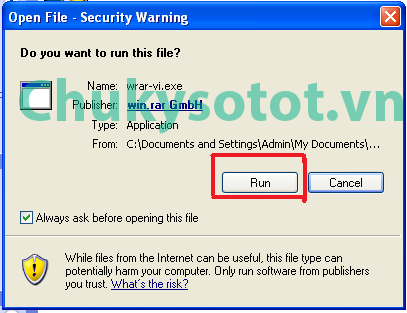
Những tập tin tải xuống qua internet sẽ đều hỏi bạn có đồng ý chạy file cài đặt hay không?
Chọn “Run” để tiến hành cài đặt.
Bước 4. Tiến hành cài đặt

Bạn có thể thay đổi đường dẫn cài đặt tập tin, nhưng theo mình thì nên để mặc định.
Bước 5. Thiết lập cài đặt Winrar
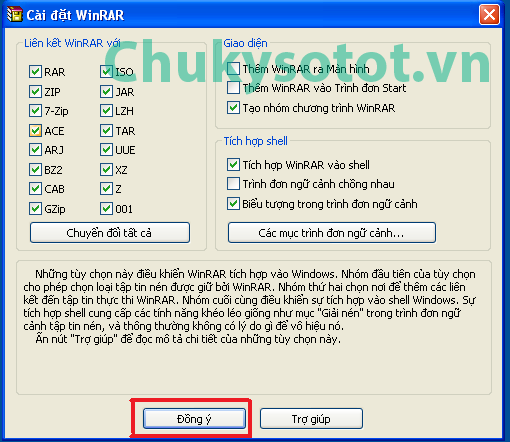
Bạn sẽ chọn những loại tập tin mà bạn muốn Winrar hỗ trợ. Mình cũng để mặc định luôn.
Bạn chọn đồng ý để hoàn tất thao tác cài đặt.
Bước 6. Hoàn tất
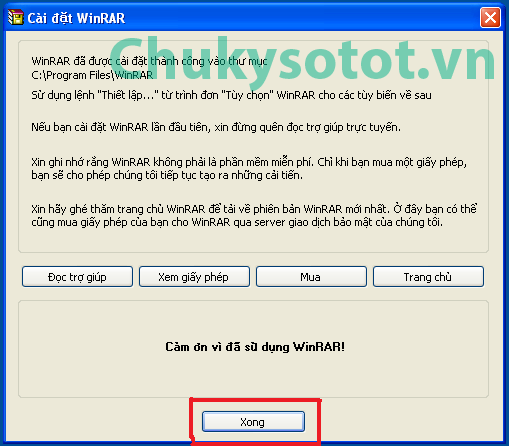
Sau khi bạn ấn “Xong” thì quá trình cài đặt sẽ hoàn tất và bạn đã có thể sử dụng Winrar.
Hướng dẫn sử dụng
1. Nén tập tin
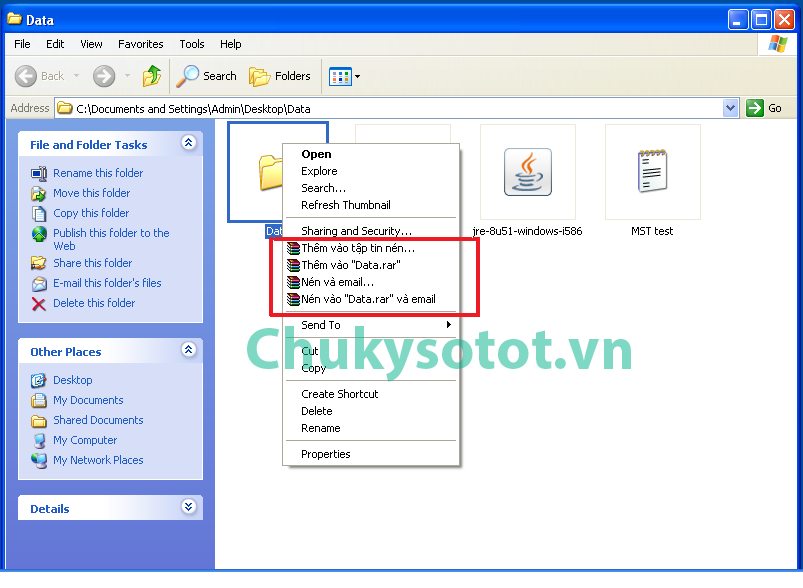
Đầu tiên bạn cần xác định nén 1 hay nhiều tập tin, thư mục
Sau khi đã chọn được thư mục hoặc tập tin muốn nén lại.
Bạn chọn chuột phải như hình trên. Sẽ xuất hiện 4 lựa chọn cho bạn Nén tập tin của mình.
a. “Thêm vào tập tin nén …”
Nếu bạn chọn chức năng này, phần mềm sẽ xuất hiện một bảng thiết lập sau.
Bạn có một số tùy chọn sau:
– Duyệt: chọn nơi lưu trữ tập tin sau khi nén.
– Tên tập tin nén: tên hiển thị sau khi lưu tập tin.
– Định dạng tập tin nén: Chọn định dạng mà bạn muốn nén tập tin.
– Đặt mật khẩu: bạn có thể đặt mật khẩu cho tập tin của mình.
– Một số tùy chọn khác, …
Sau khi hoàn tất thiết lập của bạn. Chọn “Ok” để tiến hành nén tập tin.b. Thêm vào “<tên thư mục hoặc tập tin>”
Winrar sẽ tự động nén thư mục hoặc tập tin của bạn thành file nén với tên là tập tin hoặc thư mục của bạn chọn. Và định dạng mặc định sẽ là .rarc. Một số chức năng khác cũng tương tự nhưng ít dùng nên Chữ ký số tốt sẽ không hướng dẫn.
2. Giải nén tập tin
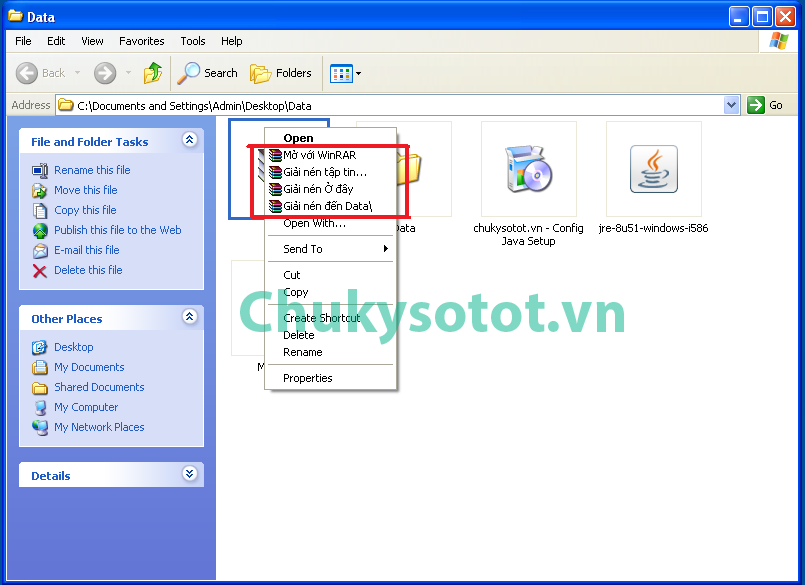
Đầu tiên bạn cần xác định tập tin cần giải nén,
Sau khi đã chọn được tập tin cần giải nén,
Bạn chọn chuột phải như hình trên. Sẽ xuất hiện 4 lựa chọn cho bạn Nén tập tin của mình.
a. “Mở với Winrar”
Với lựa chọn này, bạn không cần giải nén tập tin mà vẫn có thể đọc được dữ liệu trong file nén. (thường dùng với tập tin sử dụng nhanh, nhỏ gọn, sử dụng ít lần)
b. “Giải nén tập tin”
Với tùy chọn này giống như “Thêm vào tập tin nén …” ở phần trên. Sẽ có thêm một số tùy chọn cho bạn khi giải nén tập tin. Vị trí muốn giải nén, kiểm tra lỗi, …
c. “Giải nén tại đây”
Tập tin sẽ được giải nén ngay tại tư mục chứa nó. (Không nên dùng, vì nó khó quản lý file và dễ bị nhầm lẫn với tập tin khác.)
d. “Giải nén đến <tên file nén>”
Tùy chọn này nên được sử dụng nhiều vì nó giúp bạn quản lý được tập tin sau khi giải nén dễ dàng hơn. Sử dụng tùy chọn này sẽ tự động gom tất cả tập tin nén của bạn vào chung một thư mục với tên thư mục chính là tập tin nén của bạn.
e. Một số lưu ý khi giải nén tập tin
Một số tập tin khi giải nén sẽ yêu cầu mật khẩu. Vì vậy khi tải bất cứ tập tin nén nào bạn nên xem nó mật khẩu đính kèm tập tin không. Tránh trường hợp mất công tải về xong không sử dụng được.
Chúc các bạn thành công!
Mọi thắc mắc hay trợ giúp vui lòng bình luận phía dưới, chúng tôi sẽ cố gắng trả lời bạn sớm nhất. Xin cảm ơn!