Trong thời gian mình hỗ trợ Khách hàng kê khai Thuế, nộp Thuế, kê khai Hải quan, … Thì đa phần các trường hợp Chữ ký số tốt VN hỗ trợ KH đều là các lỗi về Java.
QUẢNG CÁO
Dịch vụ hỗ trợ: Gần đây mình nhận được rất nhiều yêu cầu trợ giúp hỗ trợ cài đặt, khắc phục lỗi JAVA từ phía bạn đọc. Vì vậy, để đảm bảo điều kiện duy trì hoạt động của website và công việc kinh doanh Website sẽ thu phí hỗ trợ: 20.000vnđ/1 lần hỗ trợ (các vấn đề: java, lỗi tờ khai, lỗi phần mềm, …)
Hình thức hỗ trợ: Teamview, UltraView, Hỗ trợ tận nơi (thu phí theo khu vực)
Hình thức thanh toán: Momo, chuyển khoản, Card điện thoại hoặc nạp tiền điện thoại trực tiếp
Liên hệ hỗ trợ:
Mr.Long – 0947.963.582 / 0357.22.68.66
Mr.Thanh – 076.229.71.86 / 0975.059.610
Mời các bạn đọc tiếp bài viết!
Vậy Java là gì? Tác dụng của nó trong việc khê khai thuế, nộp thuế qua mạng như thế nào?
Trước khi bắt đầu hướng dẫn các bạn cài đặt Java và cấu hình Java để sử dụng kê khai trên Internet Explorer (IE), mình muốn các bạn hiểu một chút về Java:
- Java là một công cụ, cung cấp môi trường Java cho trình duyệt Web (IE, FifeFox, Opera, …) khi truy cập một trang web nào đó sử dụng ngôn ngữ lập trình Java (ví dụ: nhantokhai.gdt.gov.vn, nopthue.gdt.gov.vn).
- Trong quá trình các bạn “Chọn tờ khai”, “Ký tờ khai”, “Gửi tờ khai” là quá trình các bạn đang sử dụng Java. Chính vì vậy, nếu như Java chưa cài đặt, lỗi do chưa cấu hình, … thì các bạn không thể sử dụng được những chức năng trên.
Qua phần giải thích ở bên trên, chắc hẳn các bạn cũng phần nào hiểu được tác dụng của Java trong kê khai, nộp Thuế. Và sau đây, mình sẽ hướng dẫn các bạn cách cài đặt và cấu hình Java để sử dụng trong kê khai thuế, nộp Thuế qua mạng.
Mục lục chọn nhanh:
Hướng dẫn cài đặt Java
Bước 1. Tải xuống phần mềm Java ổn định nhất tại đây.
(Nếu máy tính của các bạn chặn tải xuống tập tin .exe, vui lòng tải xuống tập tin .rar tại: http://chukysotot.vn/huong-dan/tai-phan-mem-ho-tro-ke-khai/)
Bước 2. Mở bộ cài và tiến hành cài đặt phần mềm vừa tải xuống.
Nếu bạn sử dụng Hệ điều hành Windows XP, sẽ nhân được một thông báo ngừng hỗ trợ từ MicroSoft. Nhưng không sao hết. Bạn chọn “OK“

Cửa sổ cài đặt sẽ hiện ra, bạn chọn “Install” như hình bên dươi:
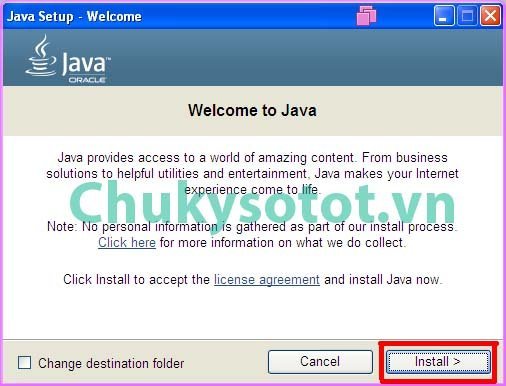
Quá trình cài đặt mất khoảng: 30s ~ 120s tùy theo cấu hình máy tính của các bạn.
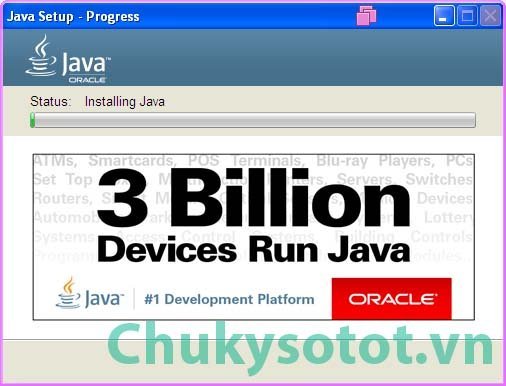
Sau khi quá trình cài đăt hoàn tất bạn sẽ nhận được thông báo sau:
(Nếu bạn cài đặt lại Java hoặc cập nhật Java sẽ xuất hiện thông báo sau, các bạn chọn “Next“)
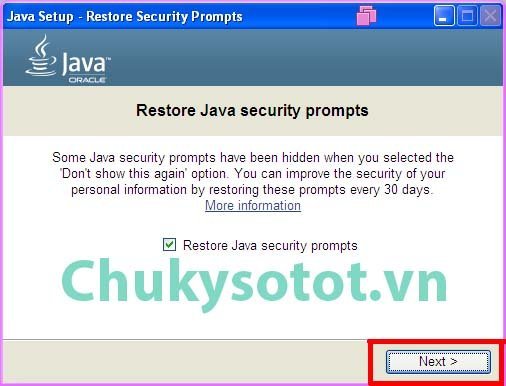
Cửa sổ thông báo cài đặt thành công sẽ được hiện ra, các bạn chọn “Close” để kết thúc quá trình cài đặt.
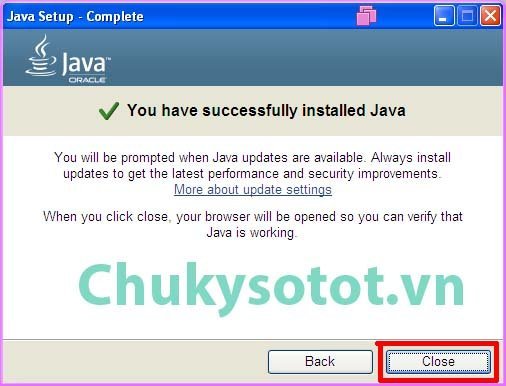
Vậy là các bạn đã cài đặt thành công Java. (Có thể một số máy tính sẽ tự động mở trình duyệt và truy cập vào trang web Verify Java của Oracle. Các bạn chỉ cần đóng lại là xong.)
Hướng dẫn thiết lập, cầu hình Java
Bước 1. Mở chương trình “Java”
Có rất nhiều cách để mở “Java“, nhưng mình sẽ hướng dẫn các bạn cách đơn giản nhất.
Đầu tiên, các bạn cần mở “Control panel” bằng cách nhấn giữ tổ hợp phím “Windows + R“
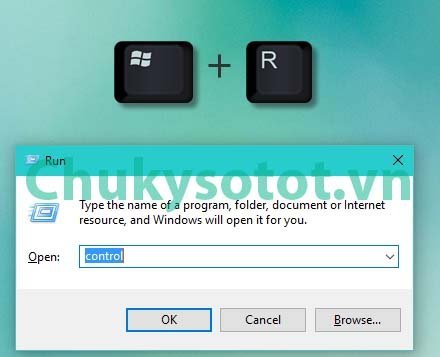
Cửa sổ RUN sẽ được hiện ra, bạn gõ “control” sau đó nhấn “Enter” hoặc là chon “Ok“
Cửa sổ Control Panel sẽ xuất hiện như hình bên dưới, bạn chỉ cần chọn “Java” và cửa sổ “Java Control Panel” sẽ xuất hiện. (Nếu bạn không tìm thấy biểu tượng Java, vui lòng đọc tiếp bên dưới).
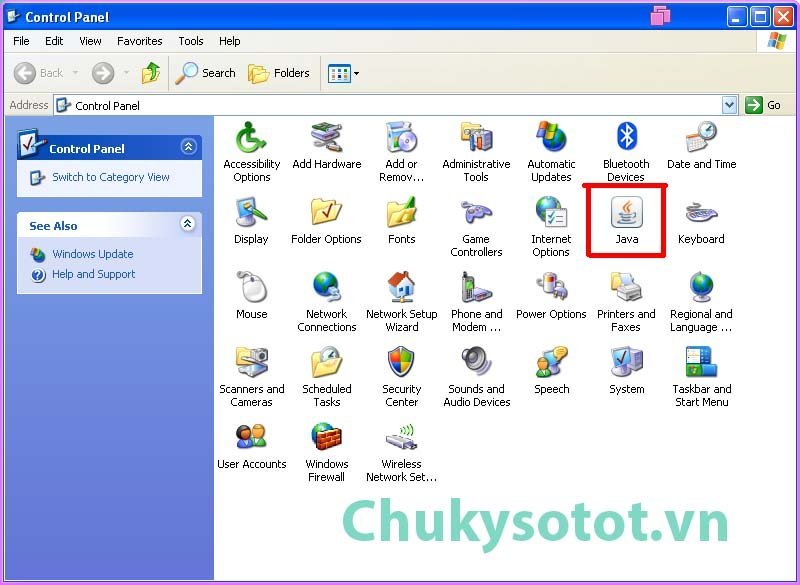
Cửa sổ “Java Control Panel”:
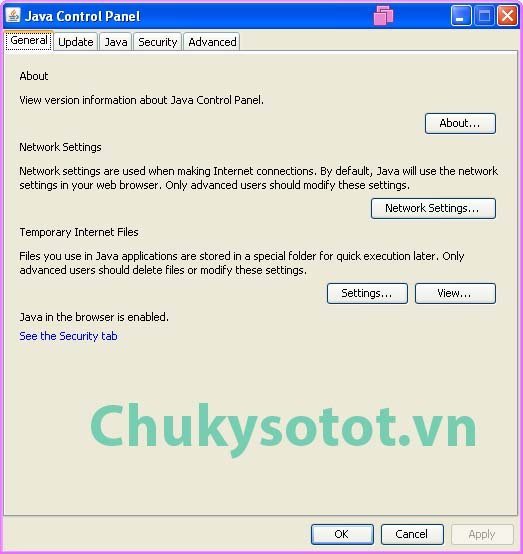
Nếu bạn không thấy xuất hiện biểu tượng Java vui lòng chọn theo hướng dẫn ở hình bên dưới:
Windows XP, tại cửa sổ “Control Panel” bạn chọn “Switch to Classic View” như sau:
Windows 7, 8, 8.1, 10 tại cửa sổ “Control Panel” bạn chọn “Category” sau đố chọn “Large icons” như sau:
- Tắt chức năng “Update” để tránh nhận được những thông báo không mong muốn trong quá trình sử dụng.
Ở cửa sổ “Java Control Panel” bạn chọn tab “Update“, bỏ chọn ở ô “Check for Update Automaticaly“, sẽ có một cảnh báo, bạn chọn “Do Not Check“:
- Cấu hình “Security“, cho phép sử dụng Java trên trang: http://nhantokhai.gdt.gov.vn và http://nopthue.gdt.gov.vn
Để cấu hình sử dụng được Java trên IE, bạn phải CHẮC CHẮN đã tích vào “Enable Java content in the browser“,
Để sử dụng được Java trên Website: của tổng cục thuế bạn chọn “Edit Site List …” và nhập danh sách website như hình dưới: http://nhantokhai.gdt.gov.vn và http://nopthue.gdt.gov.vn Sau đó chọn “Ok“ và “Apply” để hoàn tất cấu hình thiết lập Java.
Lưu ý: các bạn nhập thêm 2 địa chỉ dưới đây:
https://nhantokhai.gdt.gov.vn và https://nopthue.gdt.gov.vn
Bước 3. Bật Java trên Internet Explorer (IE)
Để bật Java, bạn chọn Tool => Manage Add-on
(Nhấn phím “Alt” để hiện Menu bar)
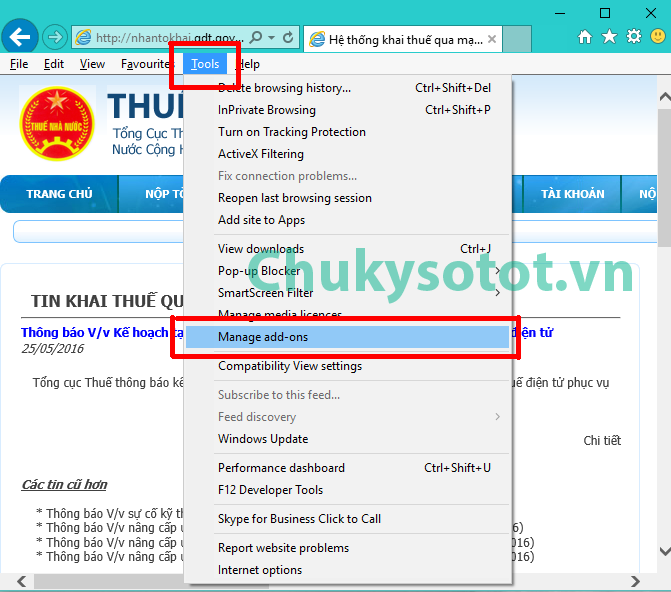
Tại cửa sổ Manage Add-ons bạn chọn Enabled hết Java lên.
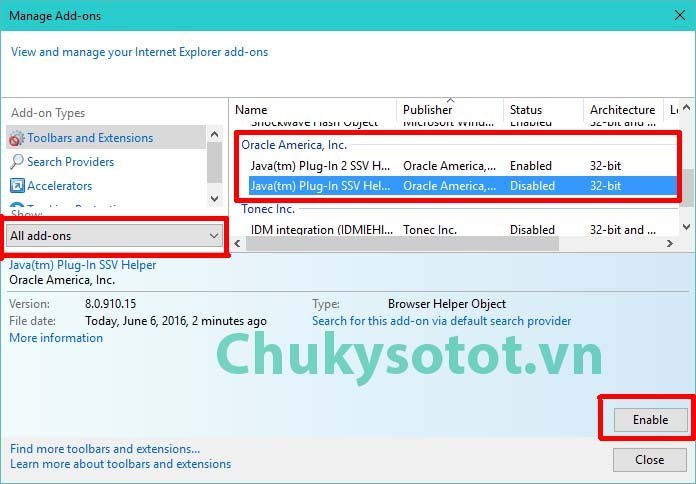
Lưu ý: Khi sử dụng nộp tờ khai, nộp tiền trên hệ thông iHTKK – Hỗ trợ kê khai thuế Điện tử có thể sẽ xuất hiện một số thông báo yêu cầu cho phép sử dụng Java. Bạn chọn như hình bên dưới:
hoặc
Bài viết hướng dẫn khá chi tiết, Chúc các bạn thành công!
Mọi thắc câu hỏi mắc hay yêu cầu trợ giúp vui lòng bình luận phía dưới, chúng tôi sẽ cố gắng trả lời bạn sớm nhất. Xin cảm ơn!

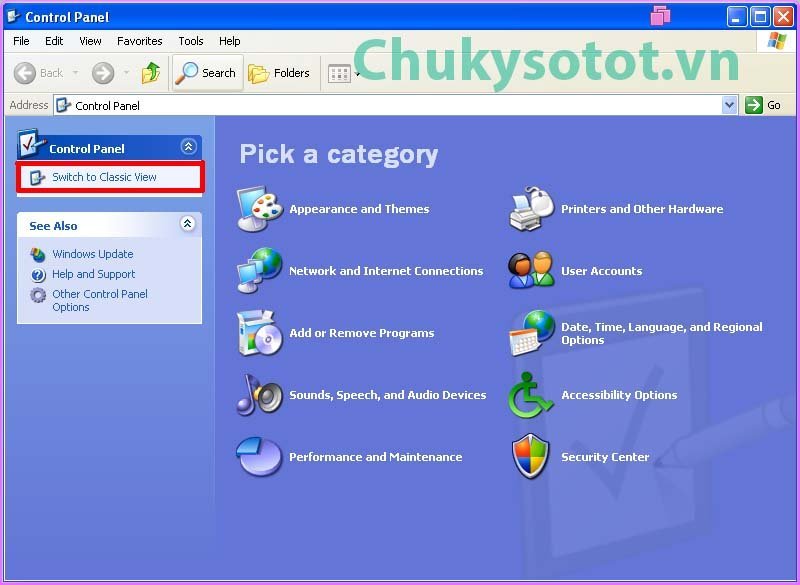
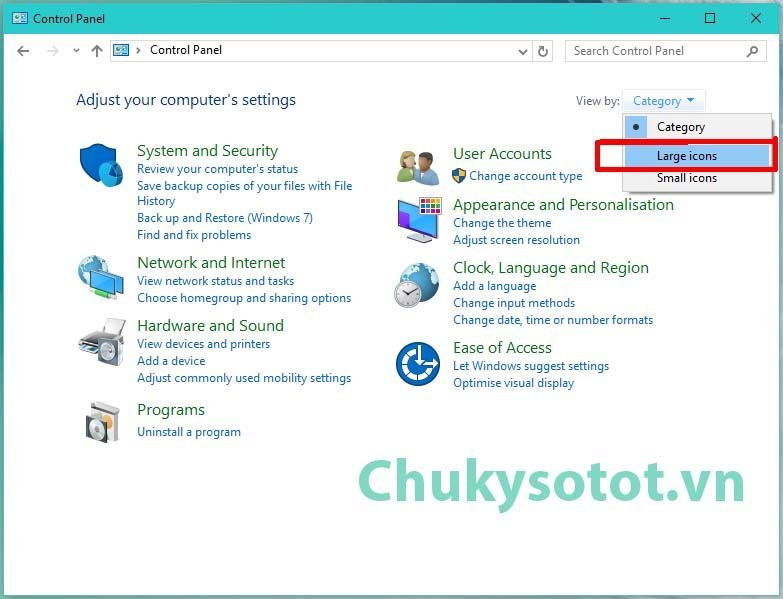
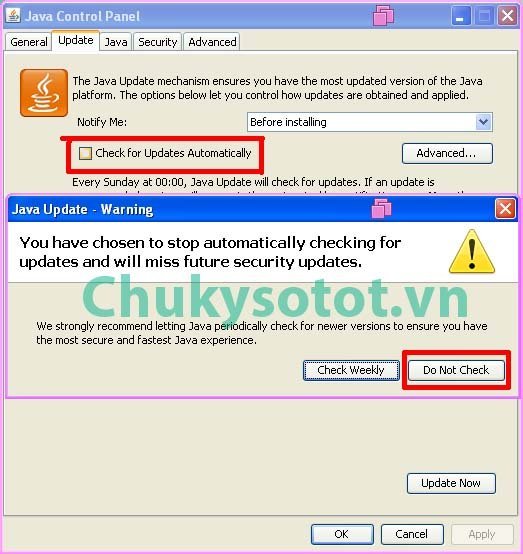
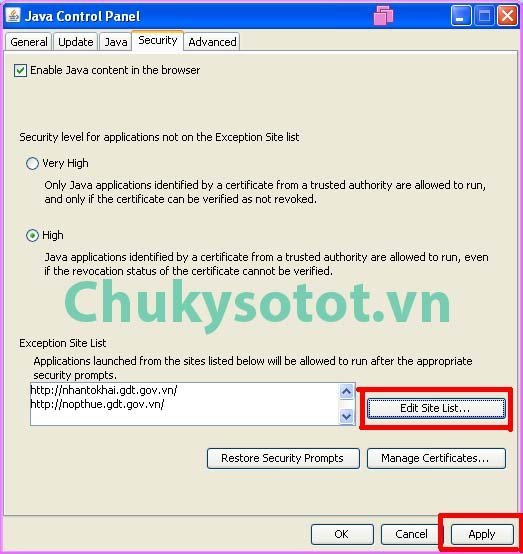
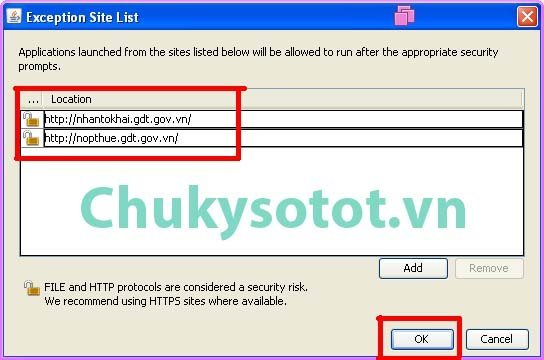
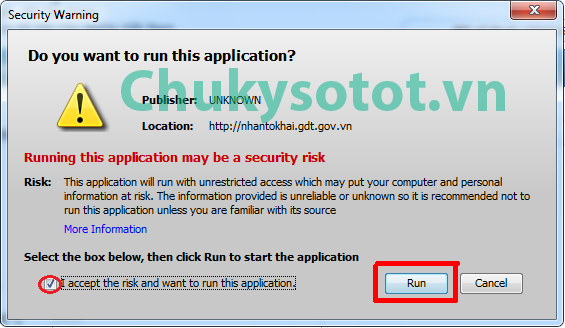 hoặc
hoặc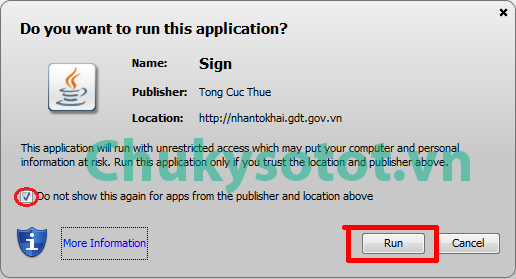
Tôi đã làm theo hướng dẩn,nhưng khi nộp tờ khai
và trình ký thì hiện dong chử Đang tải thư viện, xin vui lòng thực hiện chức năng sau ít phút……
mà không làm gì được mong anh chi giúp đỡ khắc phục
Cảm ơn bạn đã quan tâm, bạn vui lòng tải file cài đặt sau: http://ec.chukysotot.vn
Lưu ý: cài đặt Java trước khi chạy file cài đặt trên.
( Nếu tải lỗi vui lòng sử dụng link sau: http://chukysotot.vn/download/444/ )
Bạn có thể hỗ trợ mình qua teamview được không?
ID: 254 343 342
MK: 4532
Cảm ơn!
Xin lỗi chị Huế vì sự chậm trễ này!
Khi cần được hỗ trợ chị vui lòng gọi điện thoại trực tiếp cho bên e hoặc để lại lời nhắn phía góc phải màn hình! Tránh ghi lại thông tin Teamview máy tính của chị trên đây ạ!
Cảm ơn chị đã quan tâm!
Giupws m cài Java nhé
Bạn vui lòng gọi điện thoại số 01657226866 để được tư vấn hỗ trợ!
bạn hướng dẫn rất kỹ , nhưng khi cài đặt java (8-131) nhưng nộp tờ khai thì được ; còn nộp thuế thì bị Aplication Blocked by java security .
Cảm ơn bạn đã để lại bình luận hữu ích này!
Nếu gặp lỗi này, bạn vui lòng coppy địa chỉ của website bạn đang muốn sử dụng Java (Ví dụ: https://chukysotot.vn) và làm theo hướng dẫn tại Bước 2: Cấu hình Java
Chúc bạn thành công!
Em đã làm theo hướng dẫn nhưng khi ký nộp thuế thì lại không được,
Bạn có thể mô tả chi tiết lỗi được không?
Cho mình hỏi, tại sao mình đến bước Ký và nộp thì nó hỏi có có chắc chắn không, mình OK thì nó không hiện ra cái bảng nhập mã PIN để nộp thuế (mình dùng win10 pro)? Trong khi đấy nếu mình làm ở trong win 8.1 thì lại hiện ra bảng nhập mã PIN và nộp được ngon lành.
Chào anh Long,
1. Anh cần kiểm tra xem máy tính đã cài đặt Java và đã cấu hình Java đúng hay chưa?
2. Anh vui lòng sử dụng IE (Internet Explorer), nếu đang sử dụng windows 10 anh sẽ bị nhầm sang trình duyệt có chữ E khác của Microsoft có tên là Microsoft Ege.
3. Nếu có thể, anh hãy gỡ trình Java ra và cài đặt lại.
Nếu vẫn không được, anh vui lòng chụp ảnh màn hình, hoặc cung cấp thêm thông tin về máy tính đang sử dụng cho chúng tôi qua email: hoanglong.vdc1@gmail.com
Chúc anh thành công!
em làm xong tất cả các bước vẫn không vào nộp thế dk là lỗi gì vậy ạ
1. Chị vui lòng sử dụng IE (Internet Explorer), nếu đang sử dụng windows 10 chị sẽ bị nhầm sang trình duyệt có chữ E khác của Microsoft có tên là Microsoft Ege.
2. Nếu có thể, chị hãy gỡ trình Java ra và cài đặt lại.
Nếu vẫn không được, chị vui lòng chụp ảnh màn hình, hoặc cung cấp thêm thông tin về máy tính đang sử dụng cho chúng tôi qua email: hoanglong.vdc1@gmail.com
Chúc chị thành công!
Đã làm theo hướng dẫn nhưng JAVA vẫn không thể chạy trên gdt.gov.vn. không thể kê khai trực tuyến hay đính kèm tải file XML
1. Chị vui lòng sử dụng IE (Internet Explorer), nếu đang sử dụng windows 10 chị sẽ bị nhầm sang trình duyệt có chữ E khác của Microsoft có tên là Microsoft Ege.
2. Nếu có thể, chị hãy gỡ trình Java ra và cài đặt lại.
Nếu vẫn không được, chị vui lòng chụp ảnh màn hình, hoặc cung cấp thêm thông tin về máy tính đang sử dụng cho chúng tôi qua email: hoanglong.vdc1@gmail.com
Chúc chị thành công!
khi đăng ký khai hải quan điện tử thì báo IE Tab Helper is closed và k làm gì được. Khắc phục sao ạ?Cảm ơn!
Lỗi này do IE tab của bạn chưa được cấu hình tương thích với website hệ thống của Hải Quan. Bạn vui lòng sử dụng IE của Windows(IE 8 trở lên). Chúc bạn thành công!
Vaan ko dc, cai cho minh voi minh tra phi 😀
Quí 1,2,3 mình vẫn nộp kê khai thuế bình thường, nhưng mình có đi gia hạn lại chữ ký số thì về k nộp được thuế môn bài? cho mình hỏi là do lối gì
Bạn vui lòng cập nhật lại thông tin chứ ký số cho tài khoản của doanh nghiệp nhé!
Ly do bạn không nộp được thuế môn bài co rất nhiều.
1. Chưa cập nhật chữ ký số.
2. Tờ khai chưa được đăng ký.
3. Lỗi tải tờ khai lên hệ thống.
Vui lòng tham khảo. Chúc thành công
minh mơ java lên nhưng mục security nó đòi sử dụng certificates vậy phải làm sao ạ?
Java của bạn là bản thấp hơn Java 7.29 nên sẽ xuất hiện trường hợp như vậy.
Bạn vui lòng cài bản java mới hơn 7.29 hoặc bản mới nhất.
Lưu ý: nhớ gỡ bỏ Java cũ.
Chúc bạn thành công!
Do phiên bản của bạn quá thấp. Vui lòng cài đặt Java 7.29 trở lên nhé!
Lỗi “Đang up load tệp tờ khai. Xin vui lòng chờ trong ít phút” hình chi tiết: https://f6.group.zp.zdn.vn/627818832635031682/7ef445c772879cd9c596.jpg chờ hoài ko dc
1. Cài đặt Java và cấu hình Java heo hướng dẫn.
2. Sử dụng trên IE hoặc trình duyệt có hỗ trợ Java.
Chúc bạn thành công.
Chương trình này chạy bản java cũ(java 32bit) nên hầu như không tương thích với máy tính(cả desk + laptop) bây giờ chạy hệ điều hành 64bit. Đề nghị các bạn viết chương trình kiểm tra lại.
Kể cả 32 hay 64 đều dùng được bạn nhé. Bạn có thể khởi động IE 32 bit. Bằng cách vào theo đường dẫn này nhé: C:\Program Files (x86)\Internet Explorer\iexplore.exe
Chúc bạn thành công.
e đã cài rồi khi nộp tờ khai thì kí điện tử ko được, nó hiển thị mã pin e chấp nhận xong nó lại kêu xác nhận mã pin nữa.có cách nào khắc phục ko anh chỉ giúp em?
Trong trường hợp này có 2 nguyên nhân sau:
1. Token chưa được cắm hoặc cài phần mềm quản lý token trên máy tính.
2. Mã PIN bạn nhập vào không đúng hoặc nhập sai quá nhiều lần đã bị khóa nhé.
Bạn vui lòng kiểm tra lại thông tin chữ ký số trên máy tính của mình. Chúc bạn thành công.
Mình nộp tới phần ký chữ ký số thì ko ký được, nhập mã pin rồi,ok, mà cứ hiện thêm bảng nữa ghi’ thẩm tra pin
Pin code
Sử dụng bàn phím ảo’
Rồi tự tắt
Vậy là bị sao vậy bạn
Xử lý thế nào
Giúp mình với
Cám ơn bạn nhiều
Lỗi này là do mình sử dụng tính năng lưu mã PIN, trong khi mã PIN lưu sẵn trên trình duyệt không đúng với thiết bị ạ.
1. Nếu sử dụng nhiều thiết bị hãy đổi mã PIN đổi giống nhau
2. Nếu sử dụng nhiều thiết bị và mã PIN đã đổi giống nhau, hãy nhập lại chính xác vào ô mã PIN khi ký để lưu mã PIN lại cho lần tiếp theo.
3. Nếu bạn chỉ sử dụng 1 thiết bị hãy làm theo trường hợp số 2.
Lưu ý: nếu không khắc phục sớm, sử dụng lâu dài có thể dẫn tới khoá thiết bị.